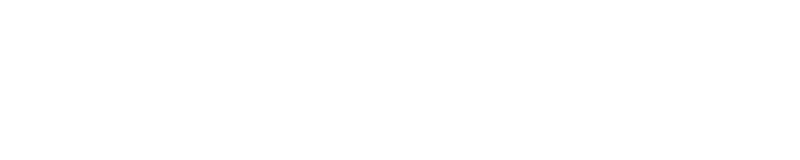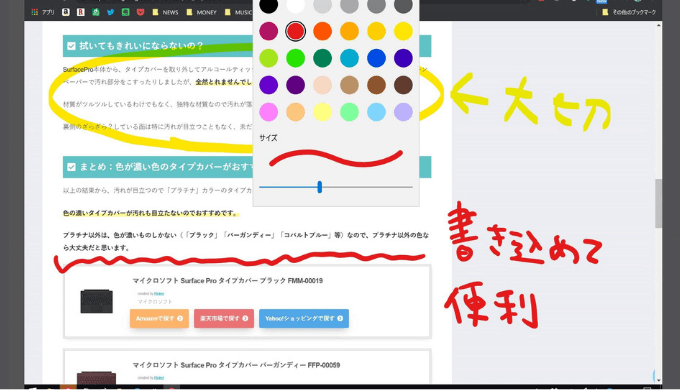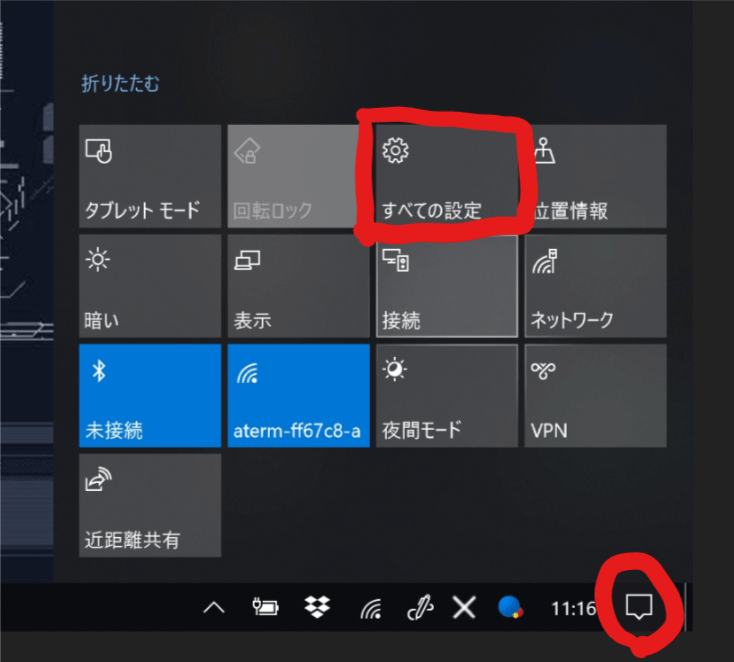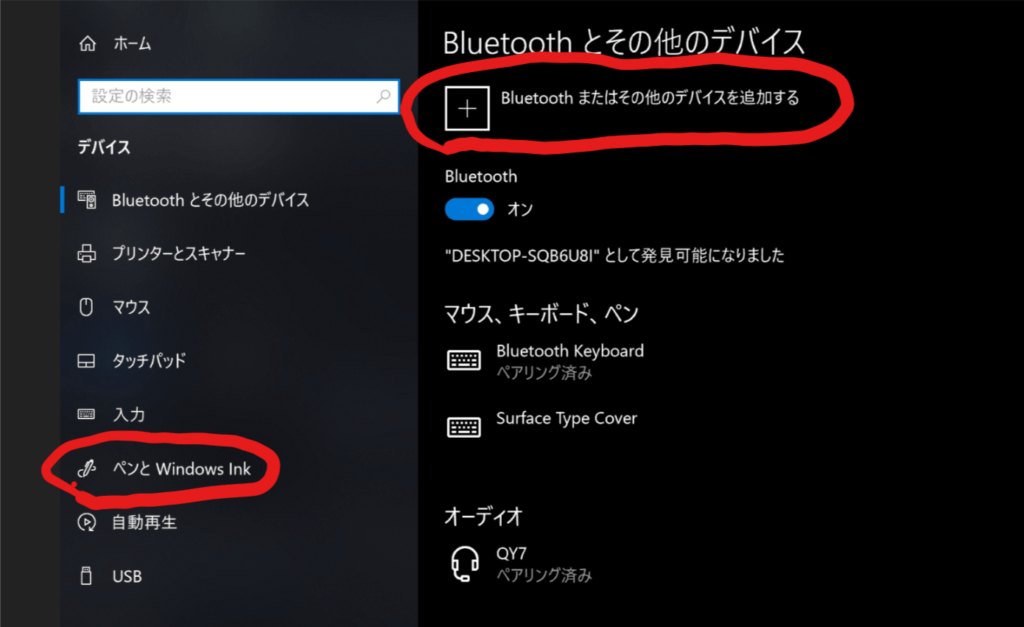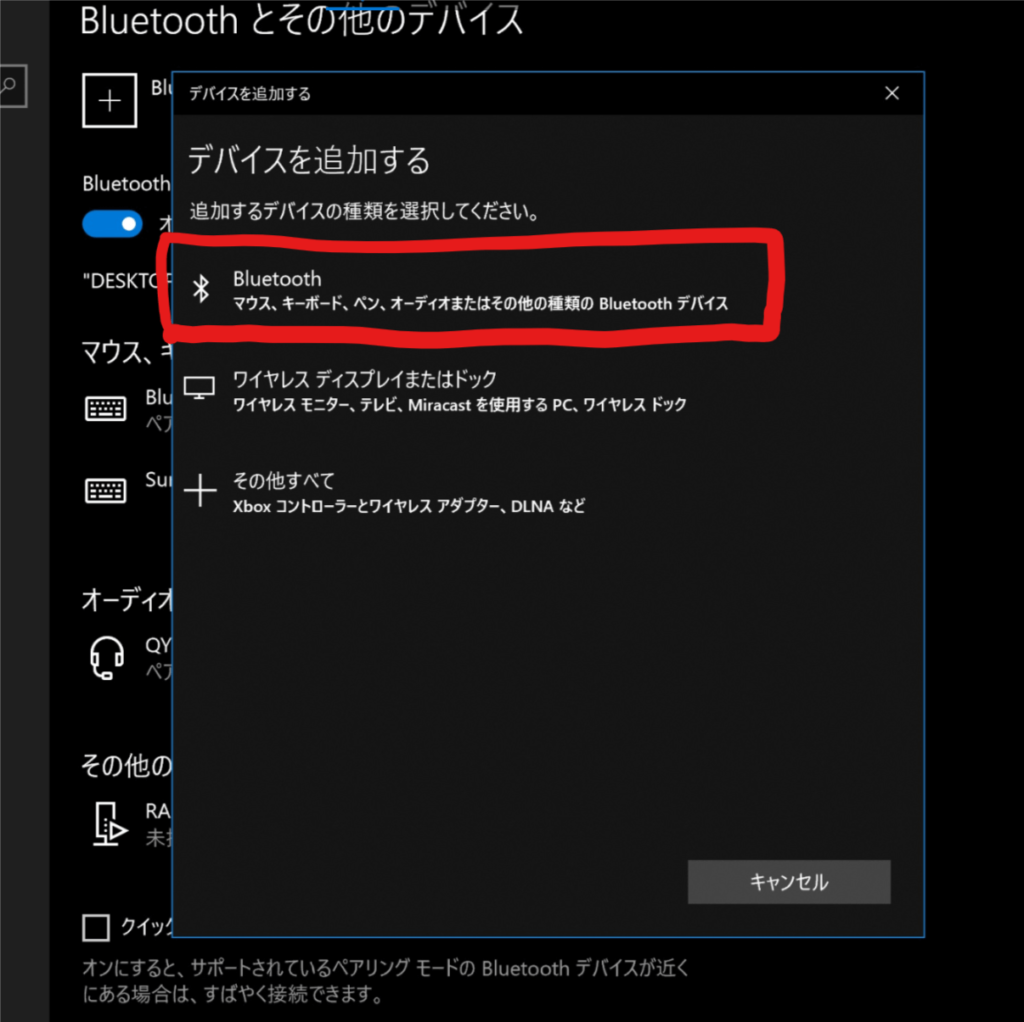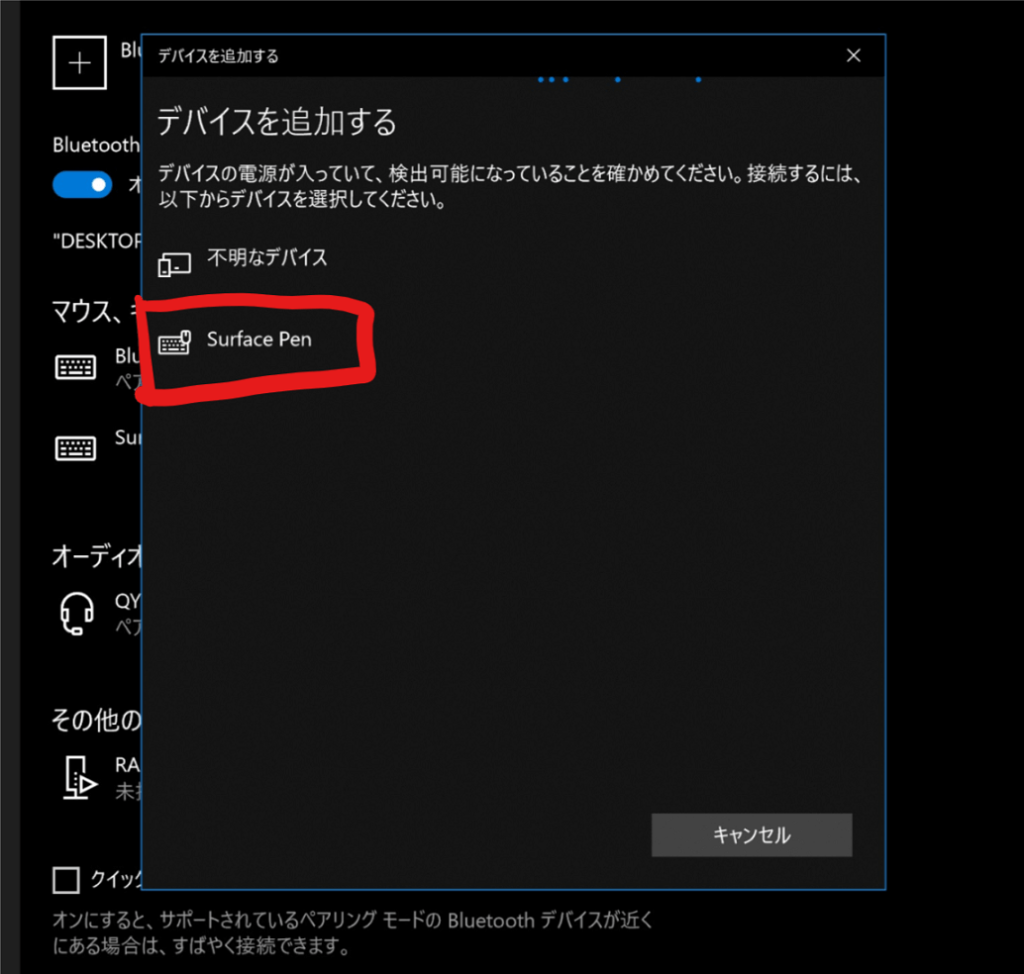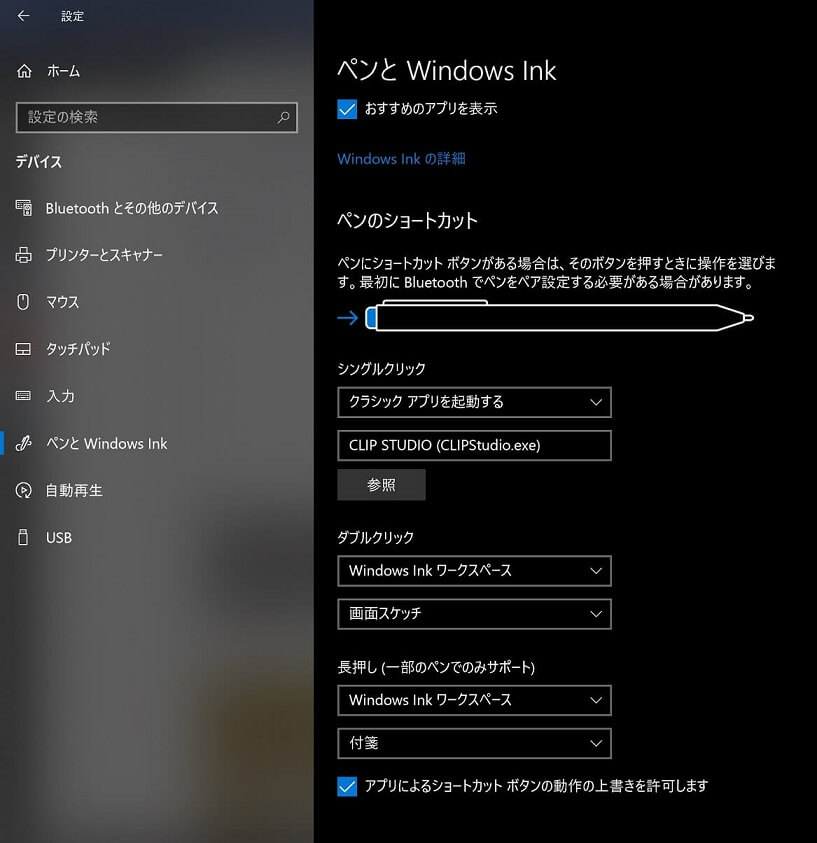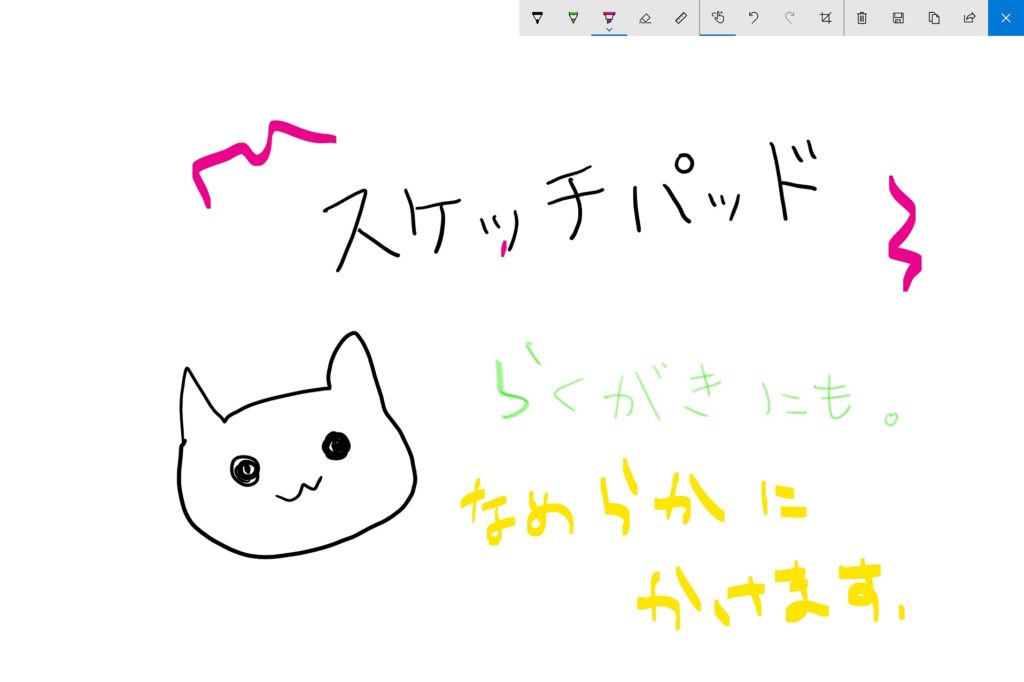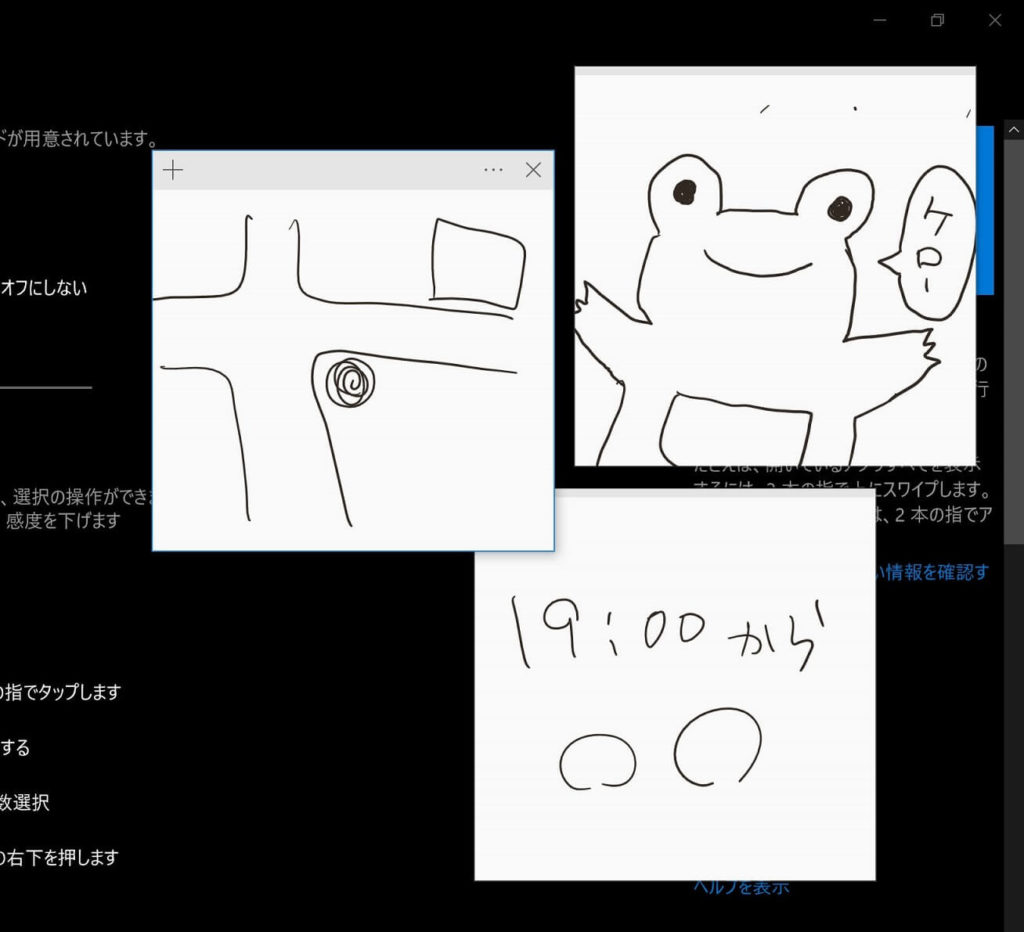Surface Pro と一緒にSurfaceペンを購入しました!
1年半使い倒した私が便利な使い方をご紹介します。
この記事の内容
SurfaceペンはBluetooth設定しなくても使えるけど…
SurfaceペンのBluetooth設定してますか?
設定してくても使えても使うことができるので設定しないまま使ってしまっている人も多いのではないでしょうか。
設定しないで使うとかなりもったいないので、設定しないで使っている人はBluetoothの設定をしてから使用してみてくださいね!
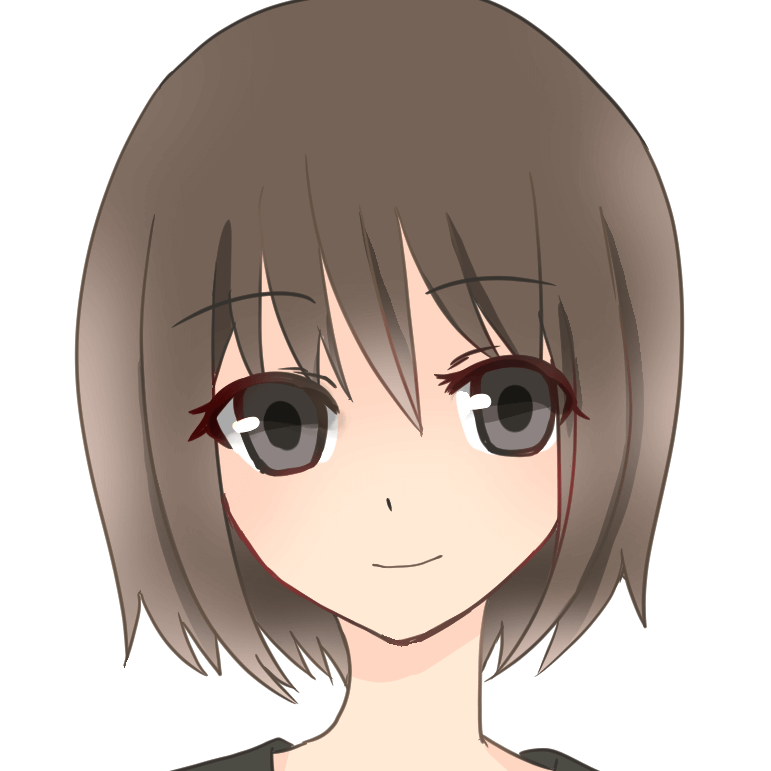 Mugi
Mugi
スポンサーリンク
Bluetoothの設定方法
タスクバー右下の吹き出しから、メニューを出して「すべての設定」をクリック
その次に表示される画面で「デバイス」を選択してください。
この画面では、左側のメニューから「ペンとWindows Ink」を選択し、「Bluetoothまたはその他のデバイスを追加する」をクリックしてください。
デバイスの追加の画面ではBluetoothを選択。
最初はこの画面にSurface Penが出てきません。
持っているSurfaceの後ろのボタンを長押しすることでSurfaceペンが検出されます。
検出されたらSurfaceペンを選択してください。これでBluetoothの接続完了です。
おすすめのショートカット
Surfaceの設定画面の「ペンとWindows ink」からSurfaceペンの設定ができます。
ショートカットの設定はかなり下にスクロールするとあります。ここの設定をいじります。
Windows Inkワークスペース
Windows Inkワークスペースを使うとSurfaceペンで書き込みができます。使い勝手バツグン。
「スケッチパッド」「画面スケッチ」「付箋」のいずれかと組み合わせて使うことが来ます。
スケッチパッド
こんなかんじでペイントと比べるとなめらかに書き込むことができます。
簡単なイラストを描く程度ならお絵かき用ソフトを用意しなくてもこれで十分かなと。
ペンの種類はペン、鉛筆風、蛍光ペン風から選べて、先の太さと色も選択できます。
定規、戻る・進むボタン、トリミング機能もあるので編集も楽。
上部の右から4番目にあるフロッピーディスクボタンをクリックすると保存できます。
画面スケッチ
今見ている画面をスクショして、その画面をスケッチパッドで書き込むことができます。
雑誌の読み放題や、ネットサーフィン中に保存して後で見返したいなーと思ったときによく使います。
私は一番良く使うショートカットなのでシングルクリックに設定。
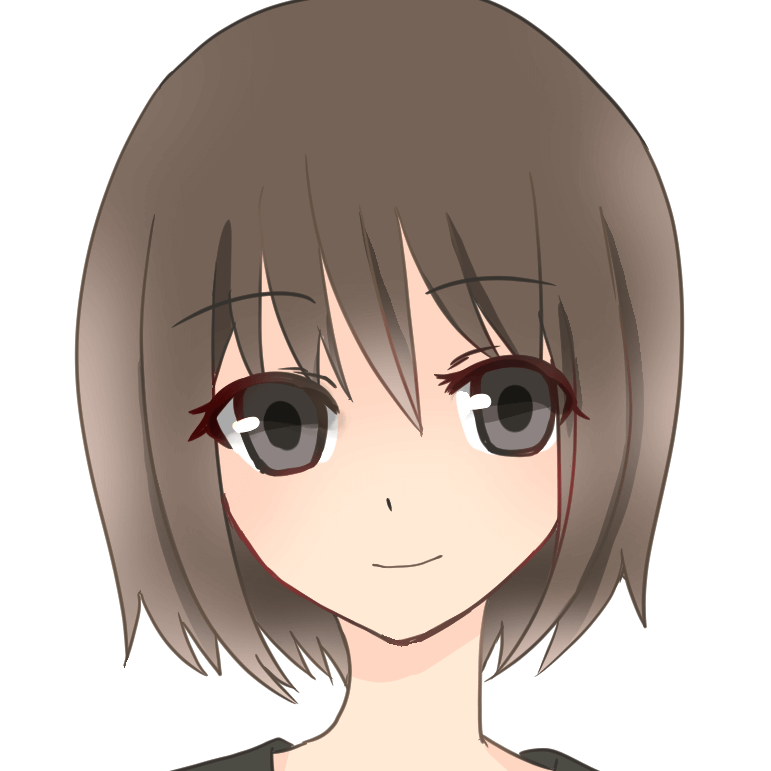 Mugi
Mugi
友達やブログにこんなかんじでメモを書き込んで操作の仕方とか教えたり、重要な情報を共有するときに便利です。
付箋
ペンで書き込めるタイプの付箋が使えます。
ちょっとしたメモをとるときとか、イラスト必要なときに便利。
スクリーンショットをNoteに送る
今見ている画面のスクリーンショットをNoteに送ることができます。
スクショのときにトリミングする範囲をいじれるので必要な部分だけNoteに送ることができます。
ユニバーサルアプリorクラシックアプリを起動する
ユニバーサルアプリというのは、Surfaceに最初から入っているアプリやwindows10の標準機能を指すようです。
ユニバーサルアプリで設定できるもの(一部)
- カレンダー
- フォト
- ペイント3D
- ボイスレコーダー
- 天気
- メール
- 設定
- 他いろいろ
クラシックアプリは自分でインストールしたソフトを起動することができます。
アプリやソフトにショートカットを設定するのであれば、Surfaceペンを使うソフトを設定すると使い勝手良さそうです。
私のSurfaceペンのショートカット設定
シングルクリックの設定
①Windows Inkワークスペース +画面メモ
こういうときに使ってます
雑誌の読み放題や、ネットサーフィン中に保存して後で見返したいなーと思ったときに使います。
一番使うのが、後ろのシングルクリックに設定しているwindowsワークスペース&画面スケッチです。
見ている画面をスクショし、ペンでメモを書き込むことができます
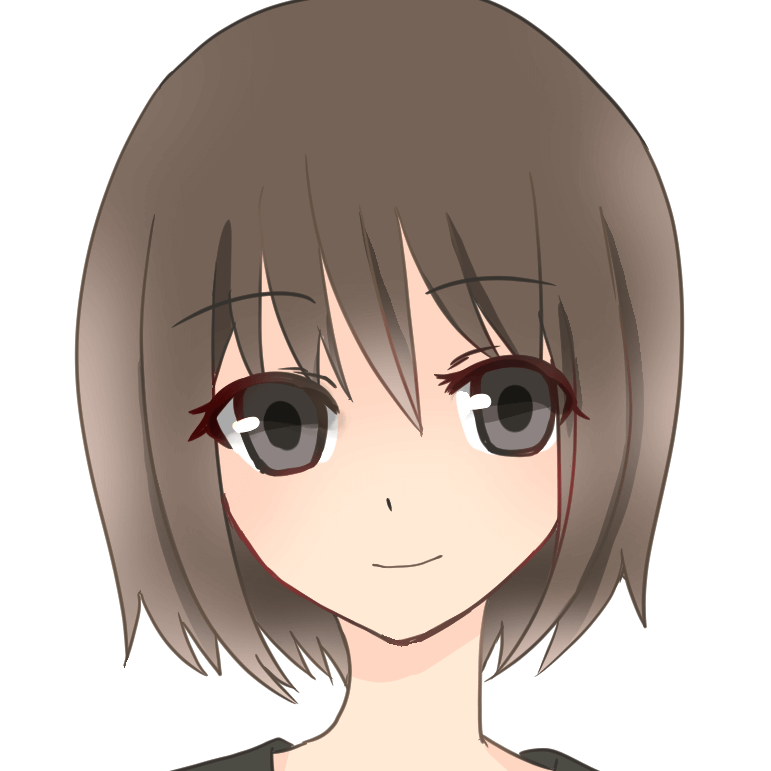 Mugi
Mugi
友達やブログにこんなかんじでメモを書き込んで操作の仕方とか教えたり、重要な情報を共有するときに便利です。
 Mugi
Mugi
ダブルクリックの設定
Noteの起動です。
Noteにメモした内容は、iPhoneからも見ることができます。
仕事上で使っている人も多いようです。
最近だと旅行の計画を立てているのでNoteに旅行のページをつくりました。
ネットで観光地を調べて良さげなところの情報をスクショしてとりあえずNoteにぶちこんでます。
ボタン長押しの設定
クラシックアプリを起動する設定にし、イラストを描くソフトの「CLIP STUDIO PAINT」が起動するようにしています。
普段Surface Pro+Surfaceペンで、液タブ代わりにしてイラストを描いているのでお絵かきソフトを設定しました。
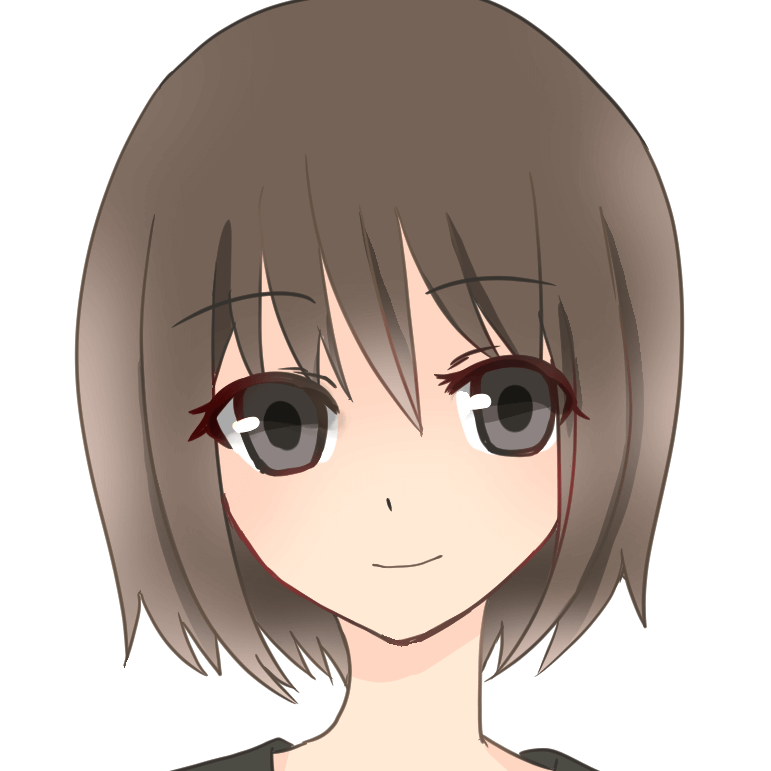 Mugi
Mugi
電池が未だに切れない
1年半使っているのですが、電池は未だに切れてません…。
今残量を確認したら残量がなんと80%・・・・。そこそこ使っているのにまだ全然使えてしまう・・。
大事なときに切れたら嫌だなぁと思ってSurface Pen購入したときに一緒に替えの電池も購入したのですが、まだまだ出番は来ないようです…。
ちなみに電池はお店では売っていない単6乾電池。
大きい家電量販店にいったのですが、このサイズはネットでしか取扱いがないようでAmazonで購入しました。
Surfaceでイラストをたくさん描くヘビーユーザーさんなら半年くらいで切れてしまうかも。
まとめ
以上、私のおすすめ設定でした。
Bluetooth接続しなくてもマウス代わりに使えるので、そのまま使っちゃっている人も多いのではないでしょうか、、、
ペンのボタンのショートカットを設定しておくとめちゃめちゃ便利なのでまだ設定してなかった人はぜひ設定してみてください。
おまけ:とても紛失しやすいので注意
Surface ペンは磁石の力でSurface Proの横部分にくっつけることができるので、持ち運びの際やPCで作業中便利です。
ただ、私の場合かなり失くす…。
スマホ以上にどっかに行きます。色が黒だからいろんなとこに紛れて尚更見当たらなく…。
購入した人はくれぐれも紛失に気をつけて使ったら決まった場所に収納しておく等気をつけてください…。
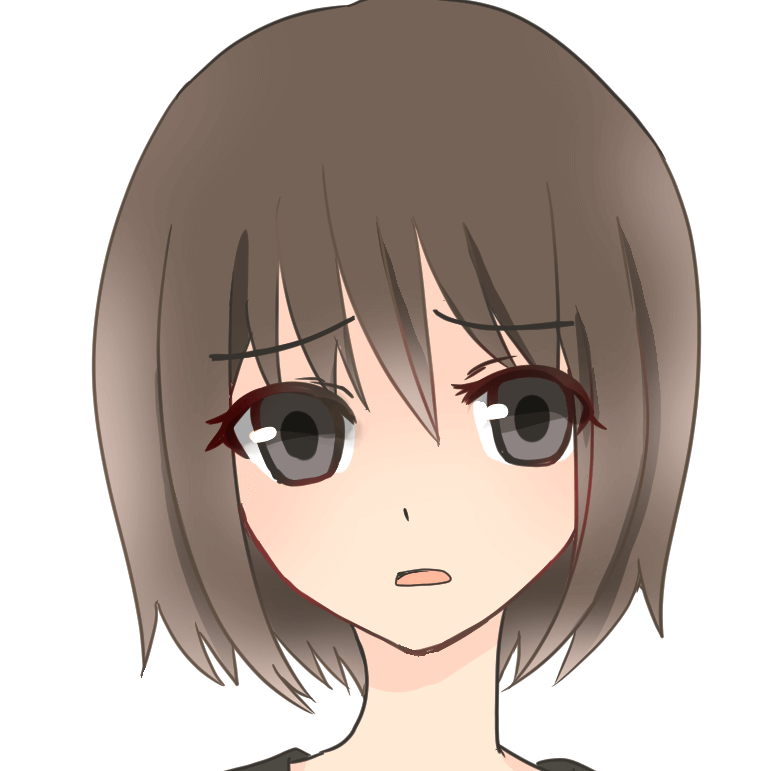 Mugi
Mugi