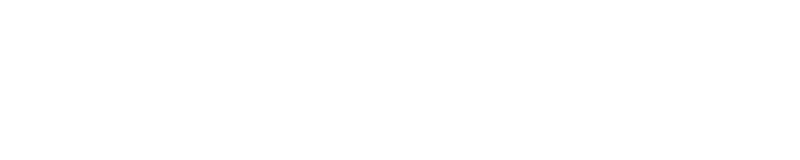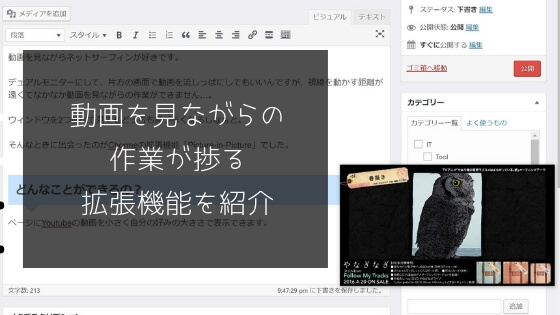動画を見ながらネットサーフィンするのが好きです。
でもなかなか動画見ながら作業ってやり辛いんですよね…。
デュアルモニターにしても、別ウィンドウで動画を開いてもしっくりこなかったんですが、今回はそんな私を救ってくれた、神拡張機能「Picture-in-Picture」をご紹介します。
この記事の内容
悩み:動画を見ながらPC作業って捗らない…
デュアルモニターにして、片方の画面で動画を流しっぱにしてもいいんですが、視線を動かす距離が遠くて気がつくと動画に脇目も振らず作業してしまっていたり、逆に動画ばかり見てしまったりしてなかなか動画を見ながらの作業ができません…。
ウィンドウを2つ並べて見てもどっちも見づらくなるしなぁと。
そんなときに出会ったのがChormeの拡張機能「Picture-in-Picture」でした。
スポンサーリンク
「Picture-in-Picture」はどんなことができるの?
ページにYoutubeの動画を小さく自分の好みの大きさで表示できます。
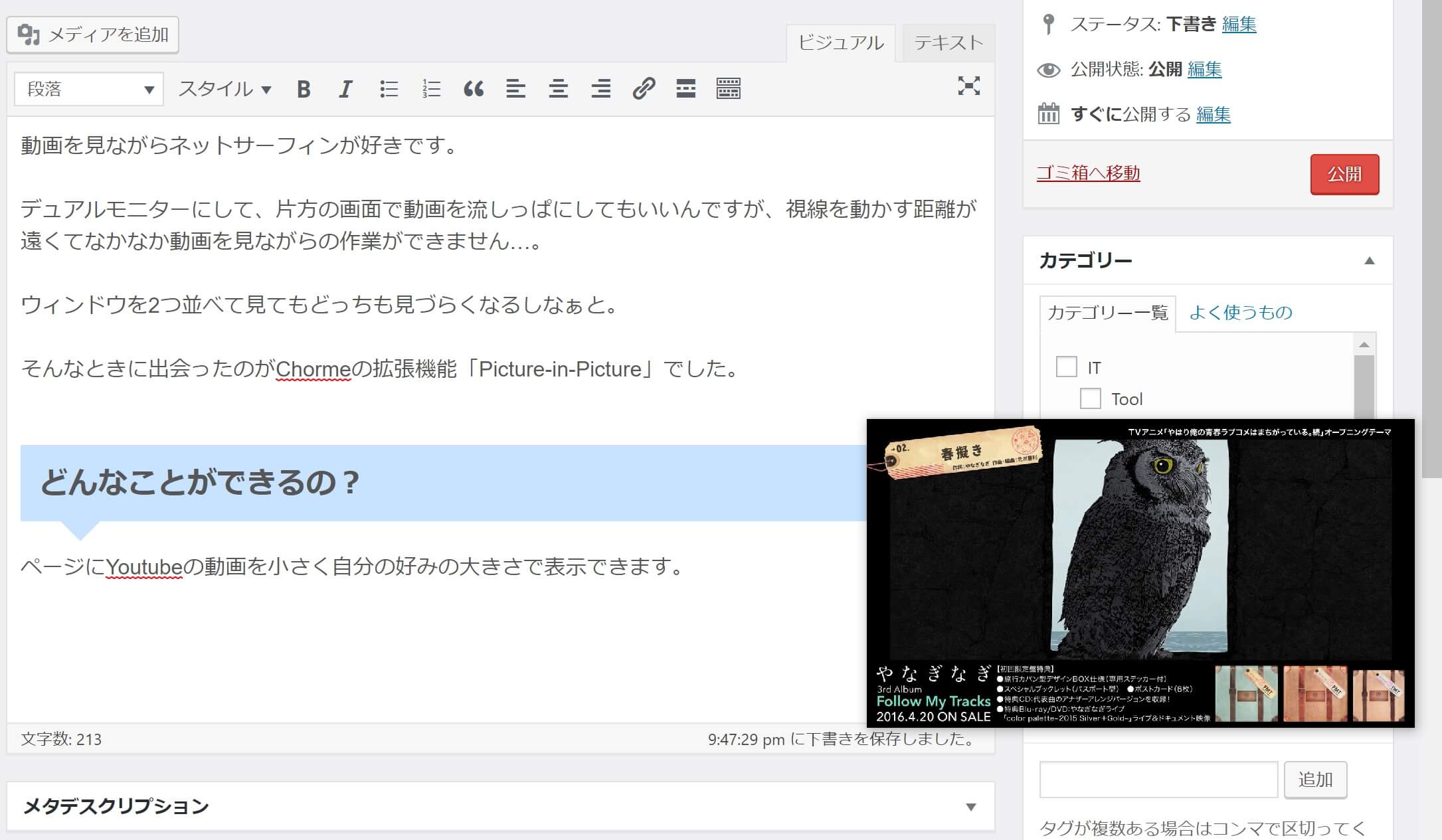
今現在こんな状態で、ブログ書いています。
右下に動画が表示されていますね。
こんなふうに動画を視聴しながら他のPC上の作業ができてしまうのです。
便利なポイント
- 表示される動画の大きさを自由に変更できる
- ブラウザ上でなくとも動作する
- 拡張機能ボタンをクリックするだけの簡単操作
表示される動画の大きさを自由に変更できる
動画の四隅にカーソルを合わせると矢印カーソルが出てくるので、そこでドラッグして好きな大きさにできます。
再生・停止もできるのですが、動画の音声はこの小さい画面上では調節できないのでご注意ください。
ブラウザ上でなくとも動作する
Chrome上でなくても動作します。
動画を見ながらイラストを描くこともできました。
いろんなソフトの使い方解説動画とか見ながら作業するにもとても捗ります。
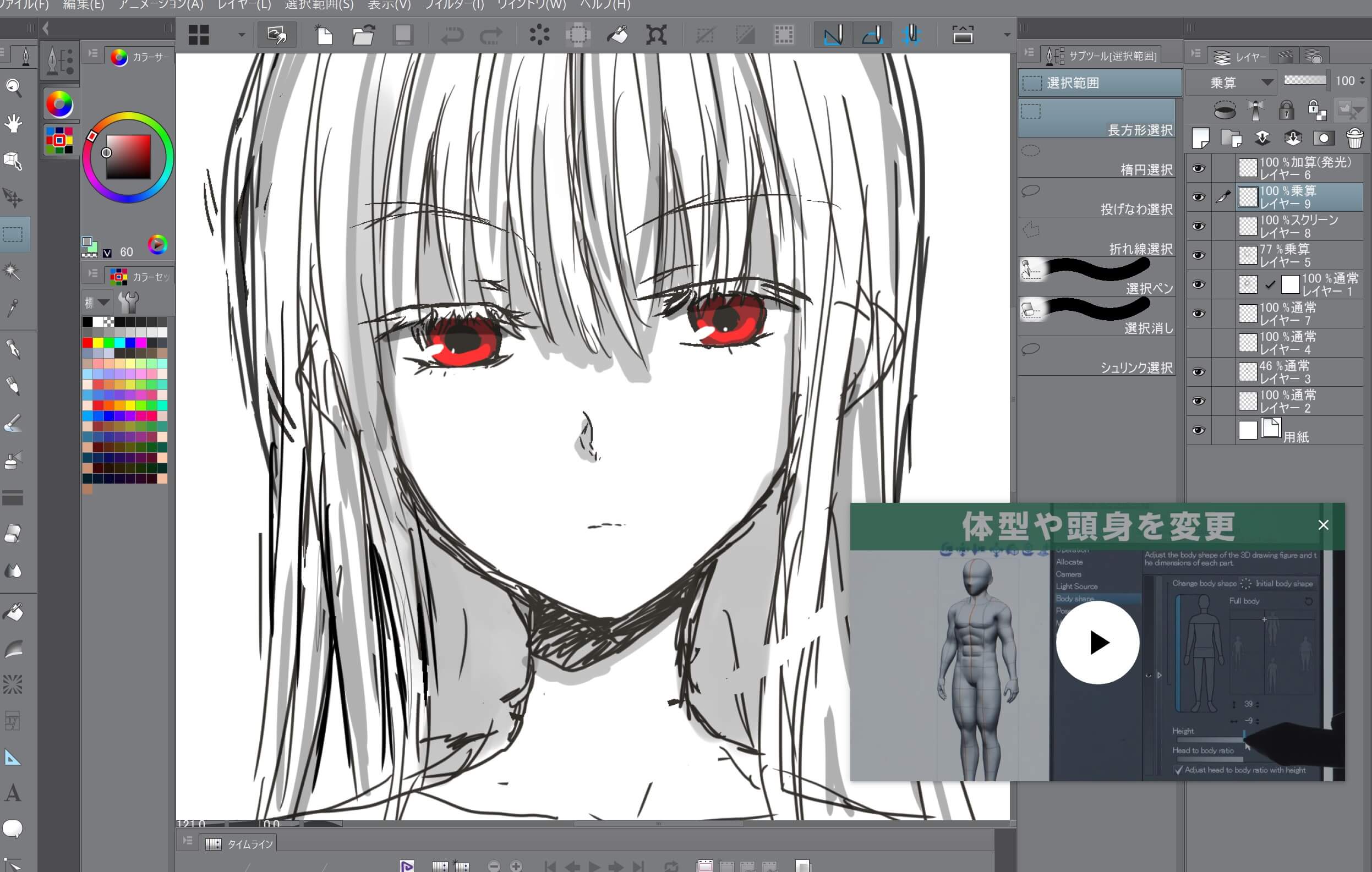
拡張機能ボタンをクリックするだけの簡単操作
ぶっちゃけ操作方法の説明がなくても、直感だけで操作できます。
操作が簡単なのも嬉しい。
小さい動画を表示したいときは、拡張機能をクリックするだけです。
面倒な設定などなにもありません。
導入&使い方
まずこちらから、Chromeの拡張機能「Picture-in-Picture」を導入します。
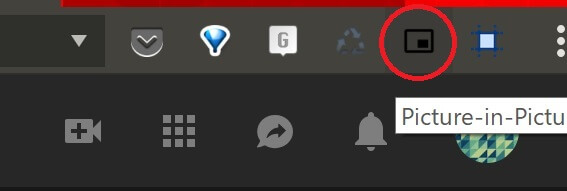
Youtubeで表示したい動画に移動し、教示したい動画のページで先程追加した拡張機能の「Picture-in-Picture」をクリック。
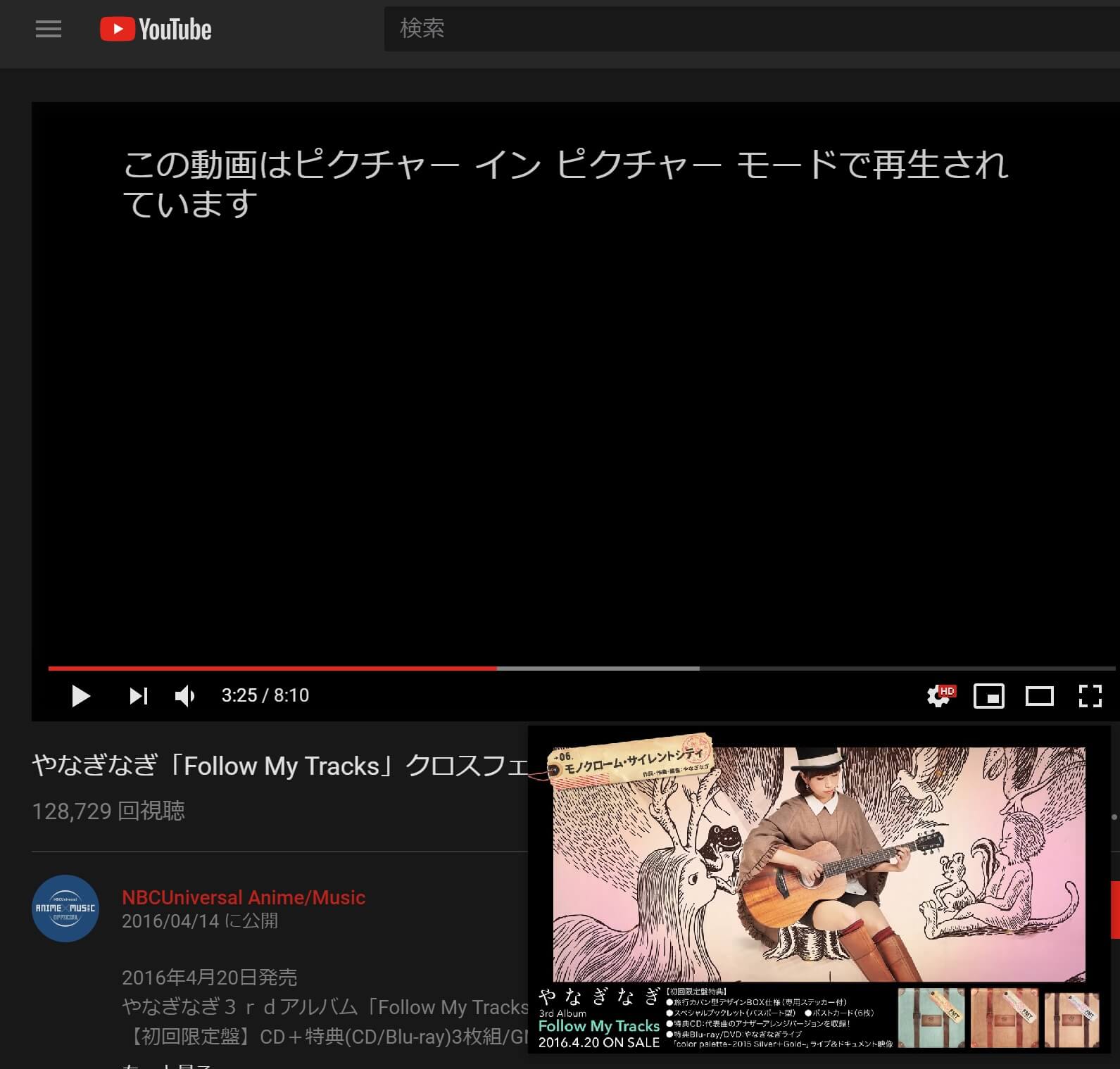
そうすると、今まで動画が写っていた部分に「この動画はピクチャー イン ピクチャー モードで再生されています」と表示され、その動画が小窓になって表示されます。
動画を開いているタブは開いたままにしておかないと、動画が表示されている小窓が消えます。
他のWebページに行きたい際は、動画ページを残したまま別タブで開きましょう
以上です。
ネットライフが快適になること間違いなしのおすすめ拡張機能ですので、ぜひ導入してみてください。