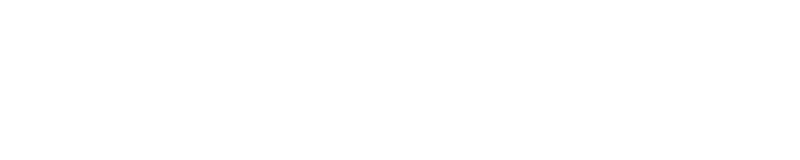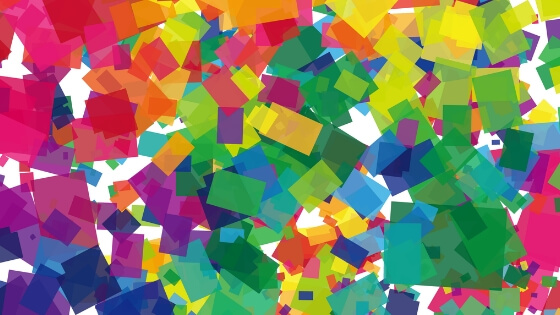同じモニター2台購入したのに色味が違って困惑したことないでしょうか。
実は、通常使うようなモニターの色調って、厳密に同じように調節されているわけではないので、違って当たり前なんです。
今回の記事の内容は、モニター買ったらキャリブレーションしようねって話です。
キャリブレーションとは
ディスプレイやプリンターといった機器の色再現性を、正確かつ安定にするために調整すること。カラーキャリブレーション、または色合わせともいう。
参考:コトバンク
高いモニター以外は色味がバラバラ
デザイン用途に使ったりするようなお高いディスプレイはきちんとキャリブレーションされているので大丈夫なのですが、
一般の人が通常使うような価格帯のモニターだと同じ商品でも色調に差があります。
なので自分でモニターの色味を調整する必要があります。
こんなことでも色味が変わる
- 経年劣化
- 部屋の照明&明るさ
- モニターの電源を入れてからの経過時間
使っていくうちに経年劣化で少しずつ色も変わってしまうようです。
モニターの電源入れてからの経過時間でも色味が変わってしまったりするようでした。
なので色味を調整するときは、モニターの電源を入れて30分くらいして色が落ち着いたときに調整したほうがいいです。
スポンサーリンク
簡単な調節方法
私は新しいPCを購入した際は、同じ画像をPCとスマホで開いて、モニターの色がスマホで表示されている色に近くなるようにモニターの調整をいじります。
普通のスマホでもいいのですが、iPhoneだと間違いないです。
こうして地味ーに毎回設定しています。
デュアルモニタにする場合は、まず片方をスマホに合わせてから、もう片方のモニターを調整済みのモニターに合わせます。
イラストとか描くので結構今まで痛い目に合ってきました・・・。
PCで見ると普通なのにスマホで見たら、めっちゃ顔色悪いイラストになってる!ってことが何度もあって、モニターの色調節の大切さを思い知りました。
趣味で描く程度ならこの調整方法でOKなのですが、イラスト描くのを商売にしたい人はちゃんとそれ用のモニター買ったほうがおすすめです。
まとめ
モニター買ったらドット抜け確認と一緒に最初にキャリブレーションもしてしまいましょう。
ドット抜け保証は必要?保証しているショップは?|ドット抜けが確認できるサイトも紹介
色味が少し違うだけで、イラストの印象とかかなり違いが出るので、できるだけ正しい色味になるようにキャリブレーションしましょうね。
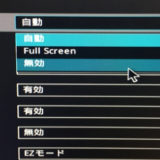 PC起動時のメーカーのロゴ画面を非表示にしてみた | やり方まとめ
PC起動時のメーカーのロゴ画面を非表示にしてみた | やり方まとめ