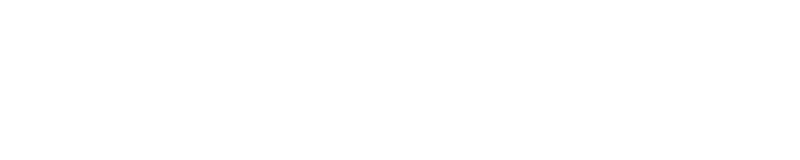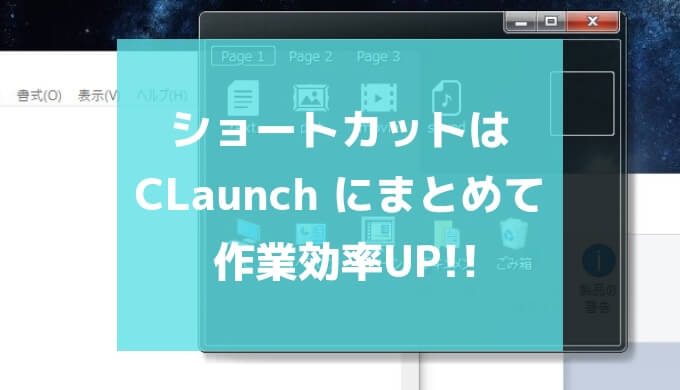こんにちは、Mugi (@Mugi_x64)です。
整理整頓は実はあまりやりませんが好きです。
PCのデスクトップはゴミ箱しか置いていません。
今回は私がいつも使っている、ショートカットやファイルでごちゃごちゃになっている人におすすめのランチャーソフト『CLaunch』をおすすめします。

DL先:『CLaunch』
『CLaunch』は、ランチャーソフトです。簡単に説明するとすぐに呼び出せるショートカット集のようなものです。
デスクトップからだけではなく、基本どの画面からでも呼びだせます。
私はデスクトップPCでは、ホイール0.3秒長押しで起動するようにしています。ノートPCでは、マウスを使わないのでキーボードのCtrl+Altで起動するように設定してます。
透明度・レイアウト・スキン等など自分の好きにカスタマイズすることもできるんです!
スキン等は「CLaunch スキン」で画像検索してみてくださいね。
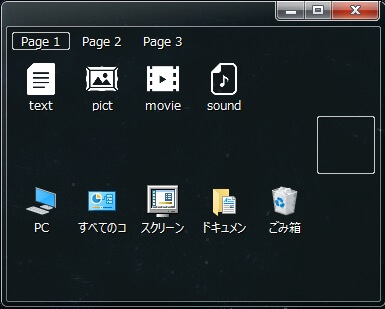
ちなみに私はシンプルにこんなかんじ。
フォルダのアイコン画像をデフォルトのものから変更した程度です。
アイコン変更方法
アイコンを変えたいフォルダを右クリック→プロパティ→アイコン変更で変更できます。
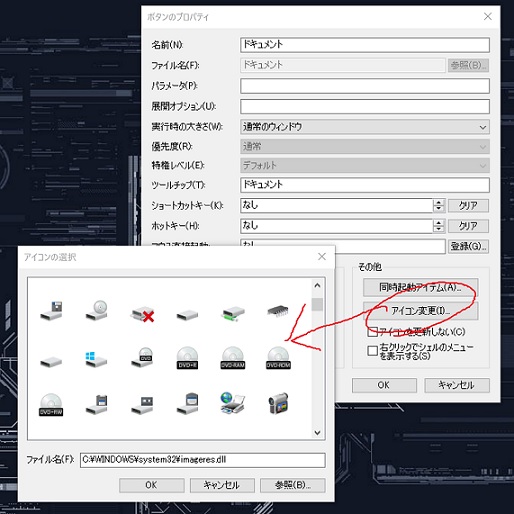
PCにデフォルトで入っているアイコンたちから選べますが、自分で探したい!という人はアイコン画像をを自分でつくったり、素材サイトで探したりしてみるのをおすすめします。
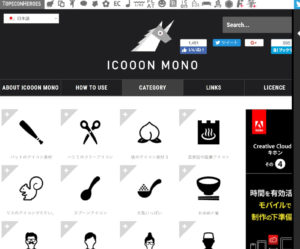
私が使用しているアイコンは商用利用可能のアイコン素材サイト『icooon-mono』さんのアイコンです。
様々なアイコンあるのでフォルダの中身に合っているものを選ぶのたのしいです。
起動方法
起動方法も人によって様々です。
私は前述したとおり、デスクトップPCではホイールを0.3秒ほど長押しで出るようにしてます。
マウス使わないノートパソコンでは、Ctrl+Altで出るようにしてます。
【Ctrl+Altで開く設定↓】
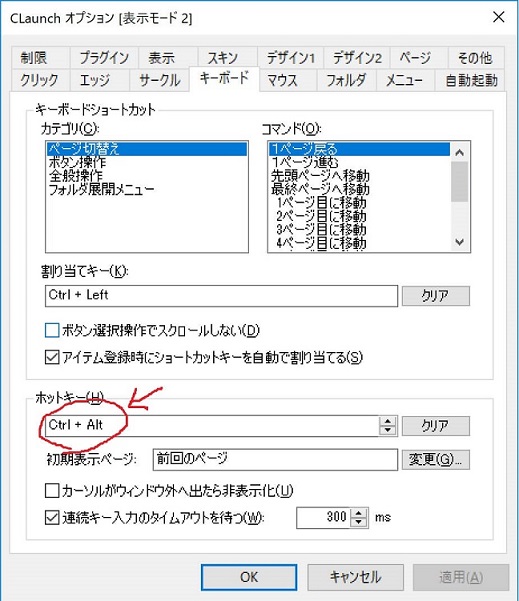
スクトップごちゃごちゃしてる人には特におすすめのフリーソフトなのでかなりおすすめです。
ちなみにプライベートより会社のPCの方が100倍くらい使ってます。
会社のPCは常ページに20個くらいフォルダのショートカットを登録してる状態です。会社のほうが私はフォルダの階層が多かったり、違う部署のファイルを参照したりするので、本当に重宝してます。