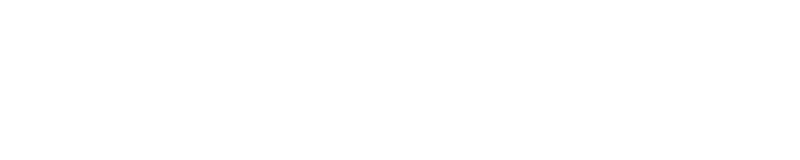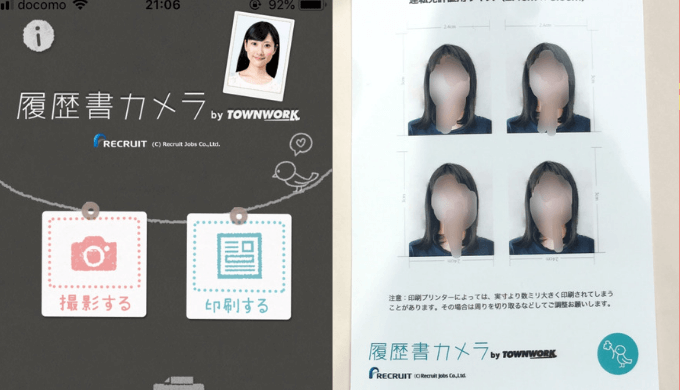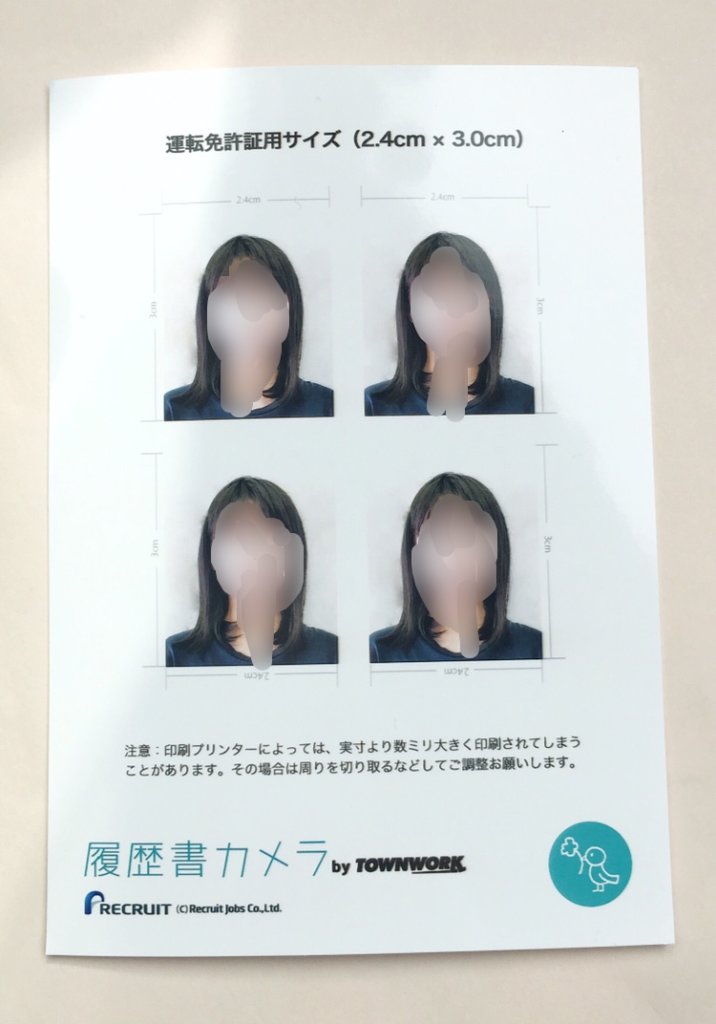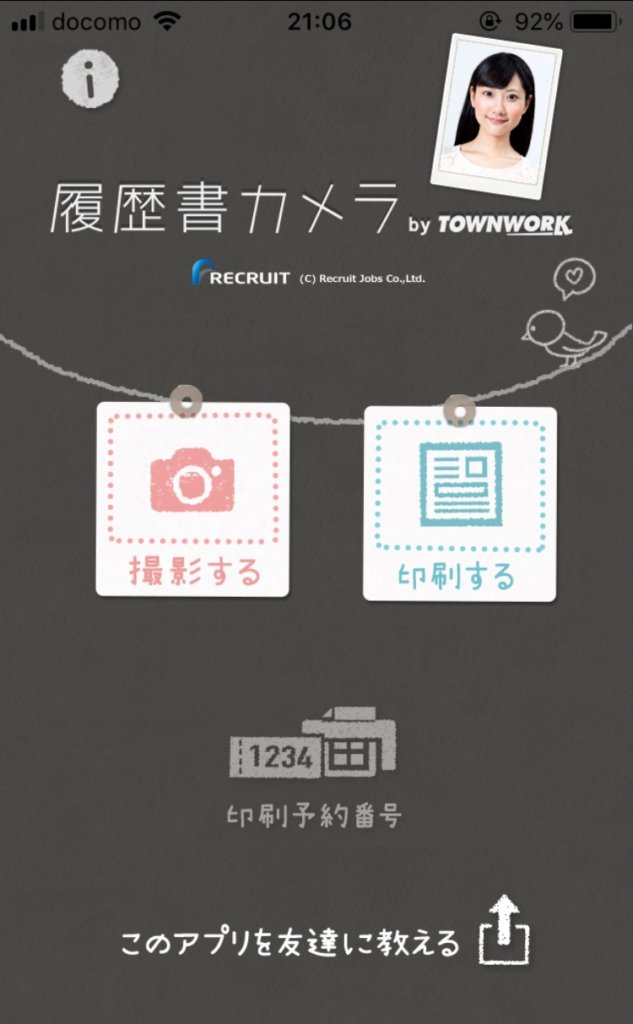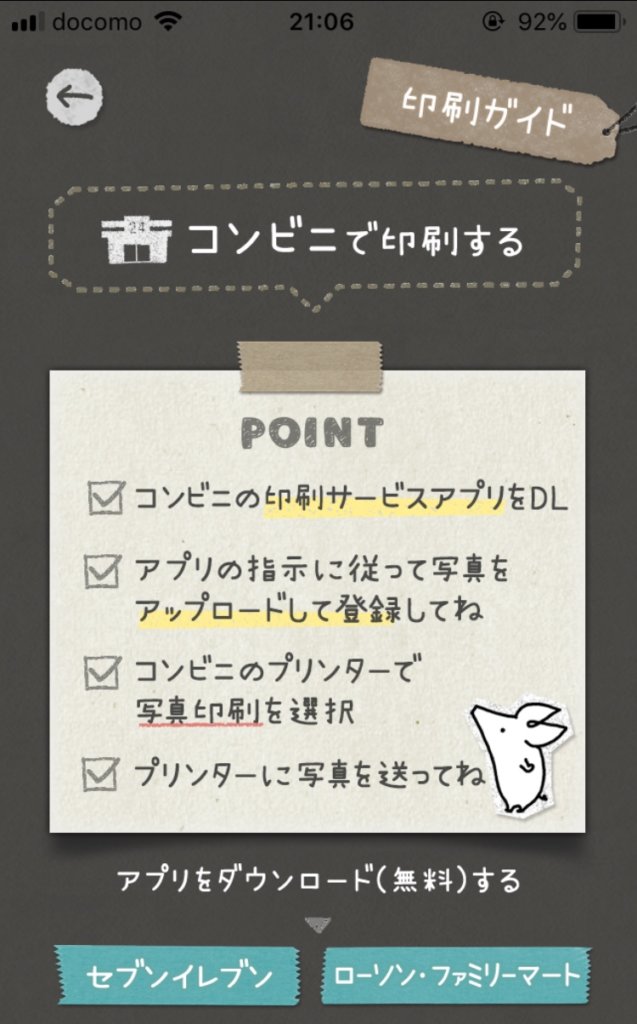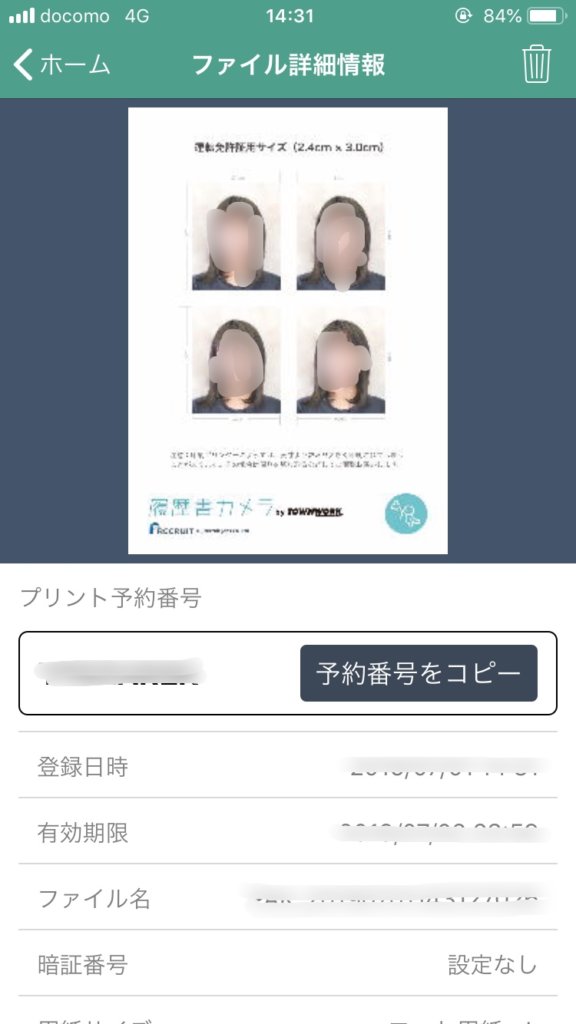会社を退職して、無職になったので失業保険の手続きをしてきました!
そのとき提出するもので、困ったのが「証明写真」!
失業保険の手続きのためだけにもう写真屋さんに撮りにいくのも面倒だし、高いし…。
手軽に安く済ませようにも、証明写真の機械(イオンとかにあるプリクラみたいなやつ)でさえ、800円もかかるんですよね…
無職には痛い…。なんとか少しでも出費を抑えたい…。
ということで、アプリとコンビニのプリンターを使って、30円で印刷してきました。
 Mugi
Mugi
失業保険の証明写真の格好は適当でOK
そもそも、失業保険に必要な証明写真は本人確認のために必要なだけなので、服装は私服でいいし、髪や化粧もちゃんとする必要はないんです。
本人だとわかれば白黒でもいいようです。
履歴書とかに使う写真ならまだお金かけるけど、失業手当もらうためのに使うやつだし…
私服でもいいレベルの写真にお金かけるの嫌だなぁと思ったのでコンビニ印刷にチャレンジしました。
スポンサーリンク
コンビニでプリントした証明写真
実際にプリントして、使用したものがこちら。
L版サイスでプリントされるので、このままハサミでちょきちょき切って使用しました。
評判とかで画質がいまいち…と聞いていたので、使えないレベルかなぁ…と思っていたのですが、
普通にキレイで、いい意味で予想を裏切られました。
私はプリントしたものを切って、離職票に貼っていきましたが特に写真について何も言われずそのまま手続きを済ませることができました。
少しでも写真代浮かせたい人にはおすすめです。
証明写真に必要なアプリ
- 履歴書カメラ
- かんたんnetprint(セブンイレブンで印刷する場合)
以上の2つのアプリが必要です。
「履歴書カメラ」で写真のサイズを設定&画像データを作成し、「かんたんnetprint」でセブンイレブンのプリンターに先程履歴書カメラで作成した画像を送ります。
手順
①アプリを起動し、「撮影する」を選択し自分を自撮りします。
アプリで撮影するのではなく、スマホで普通に写真を撮った画像をアルバムから選択して使うこともできます。
履歴書カメラのアプリで撮影すると、頭の位置や顎の位置のガイド線が表示されます。
それに合わせて撮影するとバランスよく撮影できます。
私はiPhoneのカメラで普通に撮影したものをアプリで選択して使用しました。
また、アプリ内で明るさなど加工することもできます。
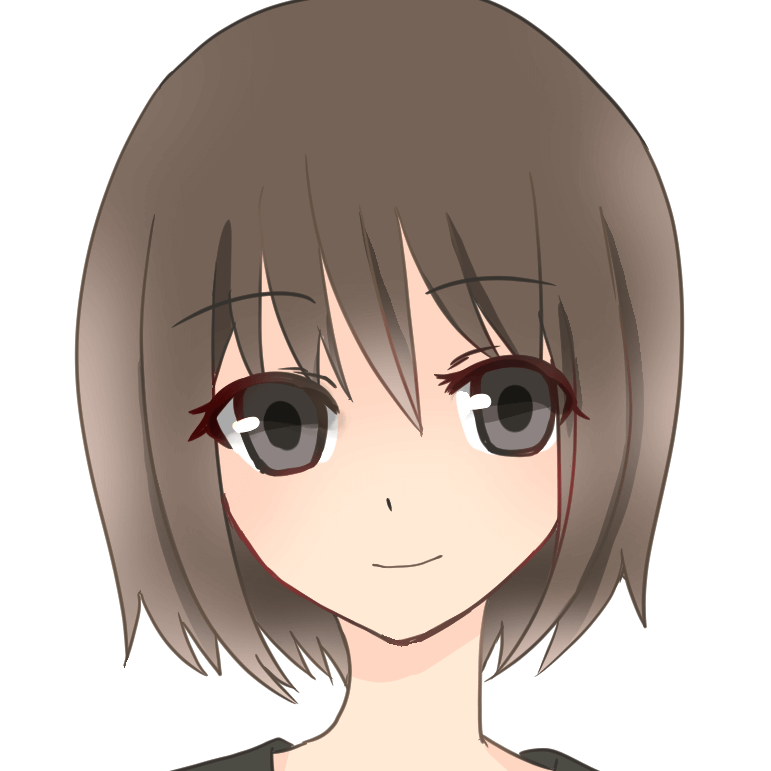 Mugi
Mugi
私は自宅だと撮影に良いスペースなかったので友達とカラオケいったときにカラオケの部屋で撮影しました…笑
②撮影または写真を選択したらサイズ選択。
- 3.0×4.0cm(履歴書用、TOEIC用)
- 2.4×3.0cm(運転免許証用)
- 3.5×4.5cm(マイナンバーカード・住基カード用)
- セットパック(上記3サイズのセット)
以上からサイズを選ぶことができます。
求職者給付の受給手続きに必要なサイズは、書類には2.5×3.0cmのものをと記載してあったので、上から2番目の免許用のサイズ2.4×3.0cmを選択します。(横幅1mm足りないのですが問題ありませんでした)
そして、「保存する」で自分のスマホにプリントデータを保存します。
③履歴書カメラアプリのTOP画面から印刷するをタップ
「コンビニで印刷する」を選択すると以下の画面に。
「ローソン」と「セブンイレブン」の2つのコンビニに対応しているようなので、行ける方のコンビニでプリントしましょう。
④かんたんnetprintでプリント予約する(セブンイレブンの場合)
私はセブンイレブンで印刷したので「かんたんnetprint」のアプリを使用しました。
使い方はほんとに簡単で、アプリを立ち上げて、先程「履歴書カメラ」で作成して保存した写真データを選択し、そのまま登録するだけ。
そうするとこのようにプリントの予約番号が出てきます。
セブンイレブンのコピー機でアプリで表示された予約番号を入力し、30円投入するだけできれいにプリントができました。
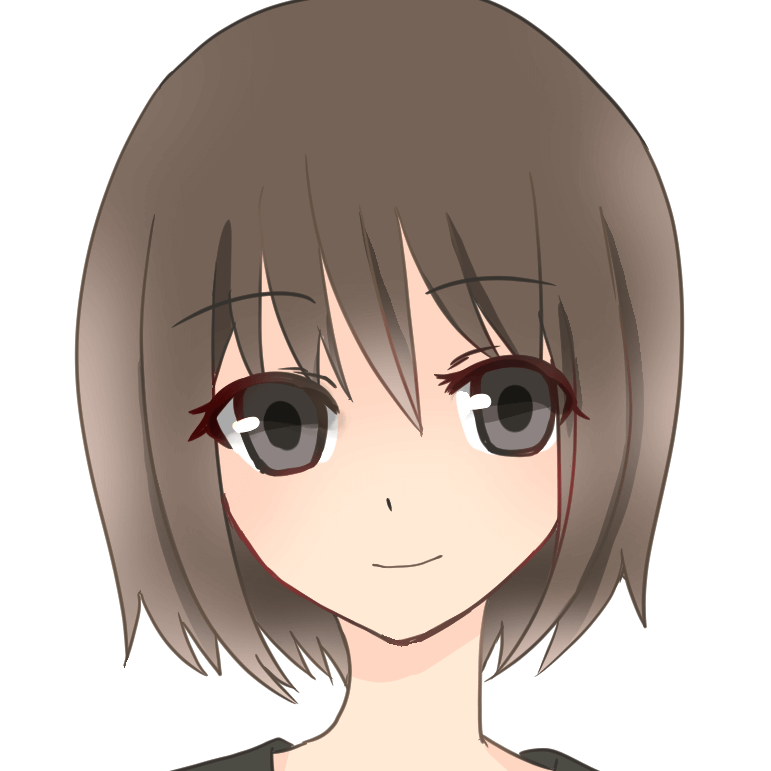 Mugi
Mugi
まとめ
よかったところ
- 30円で証明写真が用意できる
- 証明写真の加工ができる
- 操作、手順がめちゃくちゃ簡単
私は今回使ってみて、かなり簡単で画質も気にならないし、無事に受理されたので次回も証明写真が必要なときが来たら利用したいです。
さすがに履歴書とかだと、写真屋さんに頼もうと思いますがあまり重要でない書類に必要なときはこれで十分だと思いました。
印刷で出てくるシートはシールタイプではないので、ハサミとのりは自分で用意して貼り付けてくださいね。
以上、証明写真をアプリとコンビニを使って30円で用意した方法でした。